-
무료 소프트웨어 Audacity 파형분석/스펙트로그램(2/2)_테스트파형분석 2021. 3. 26. 11:31
공개 포스트여서 어떤 소음 자료로 테스트를 진행할지 많이 고민했습니다.
업무적인 자료는 많지만 문제 될 소지가 있어 세탁기 탈수 소리를 녹음해봤습니다.
1. 녹음
- 녹음은 별도 장비 없이 스마트폰(갤럭시 노트9)의 기본 기능을 사용했습니다.
- 세탁기 전면으로부터 약 50cm 떨어진 곳에서 녹음을 진행했습니다.
2. 변환
- Audacity에서 읽을 수 있는 파일이 제한적이기 때문에 변환을 해줍니다.
- 일단 녹음파일인 m4a는 인식이 안되는군요..
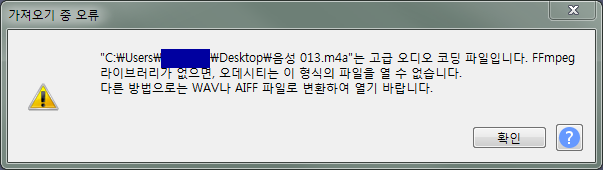
- mp3, wav 등이 인식 가능한데 wav는 용량이 많이 커져서 mp3로 변환했습니다.
(변환은 구글에서 m4a to mp3 검색했습니다.)
3. 파일열기
- "메뉴->파일->열기->파일선택" 혹은 "드래그 앤 드롭"으로 열 수 있습니다.
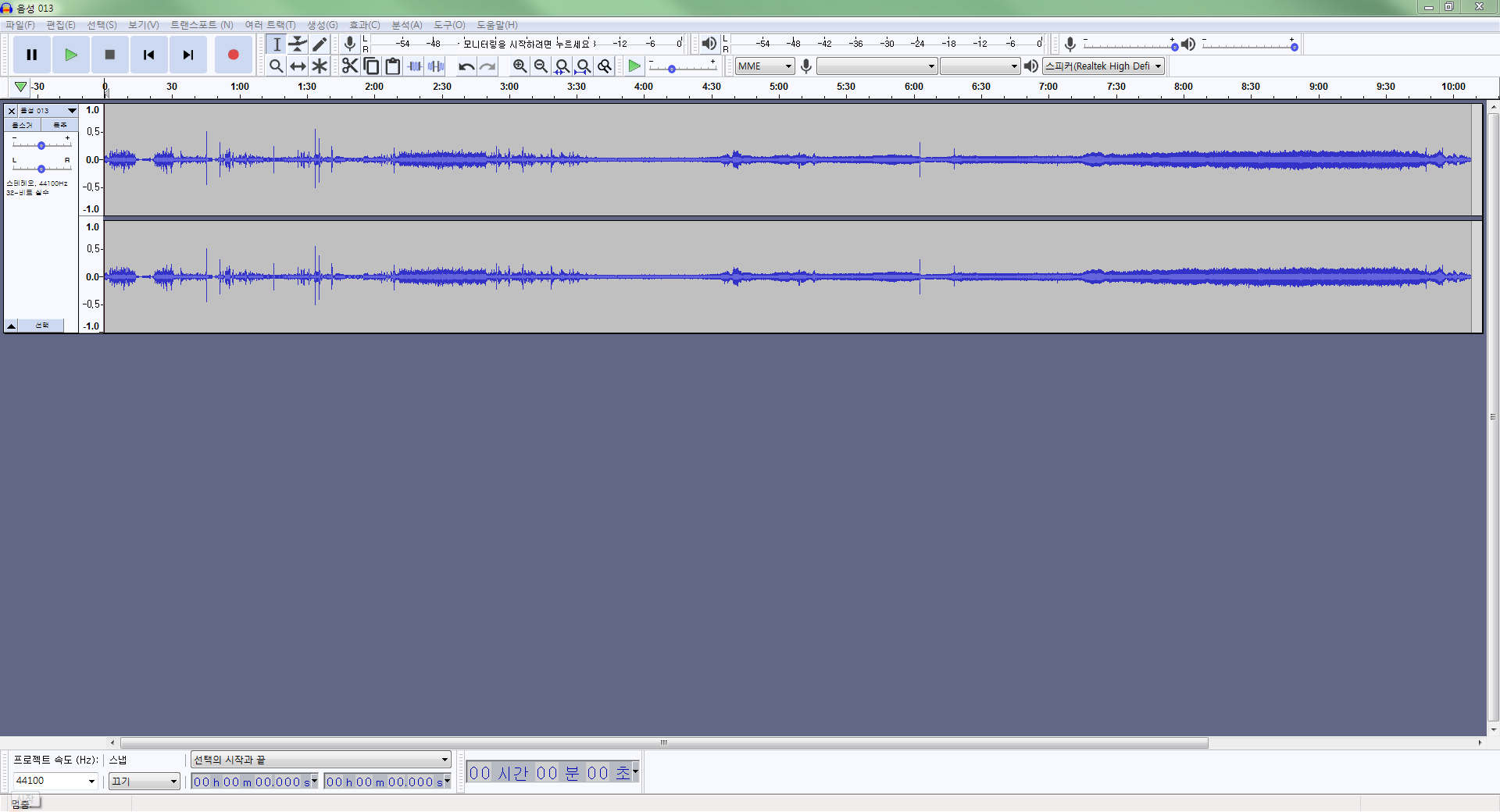
어디서 많이 본듯한 느낌입니다. - 처음 열면 "파형"이 기본 설정으로 되어있어 파형(y)/시간(t) 그래프로 나타납니다.
- 스테레오로 녹음되어 2개의 파형이 나오는데 테스트에서는 하나만 있어도 충분하니 지워줍시다.
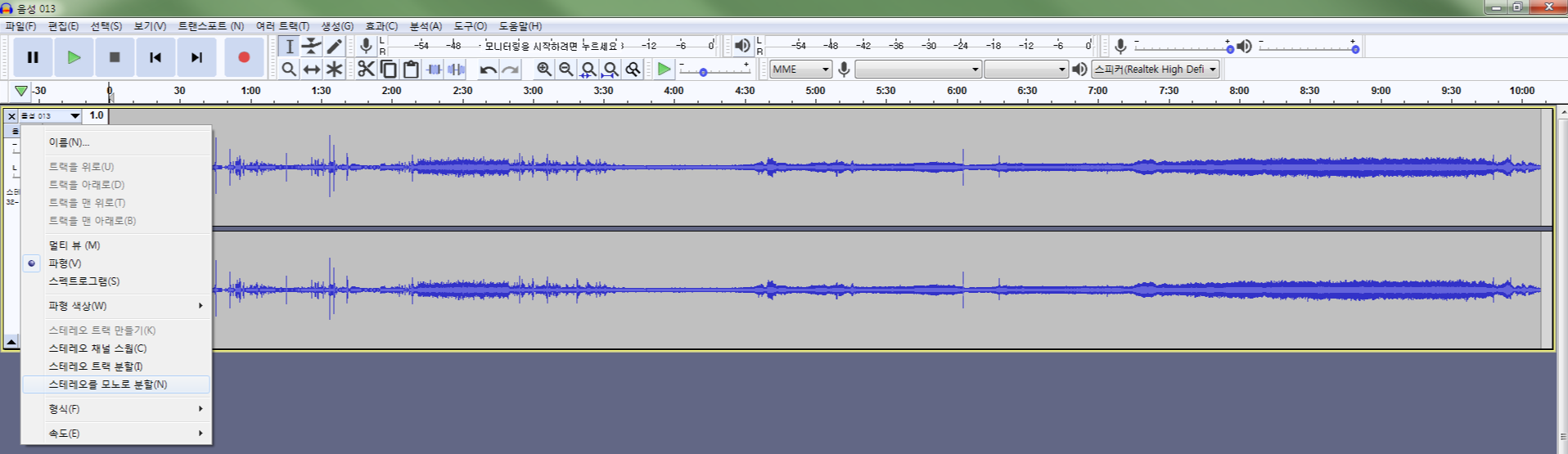
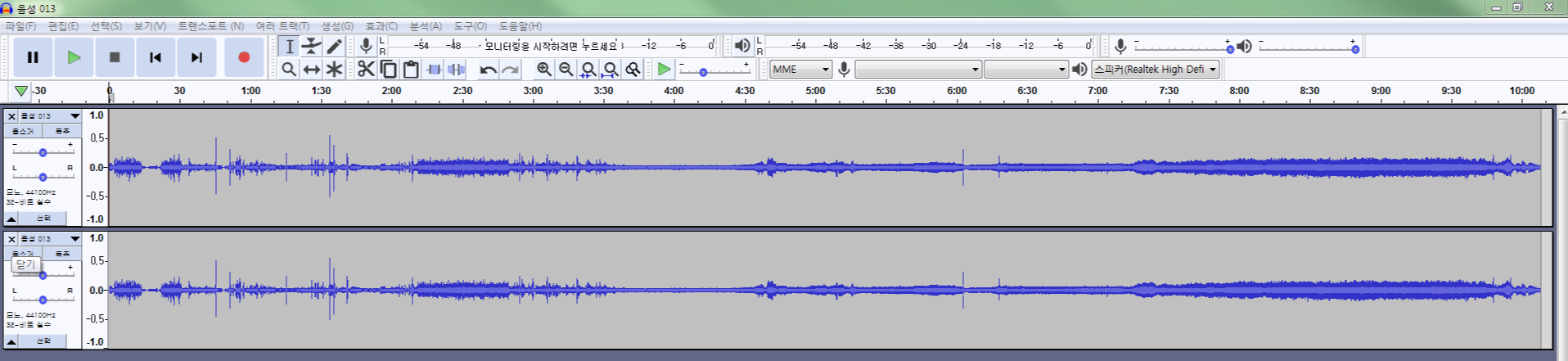
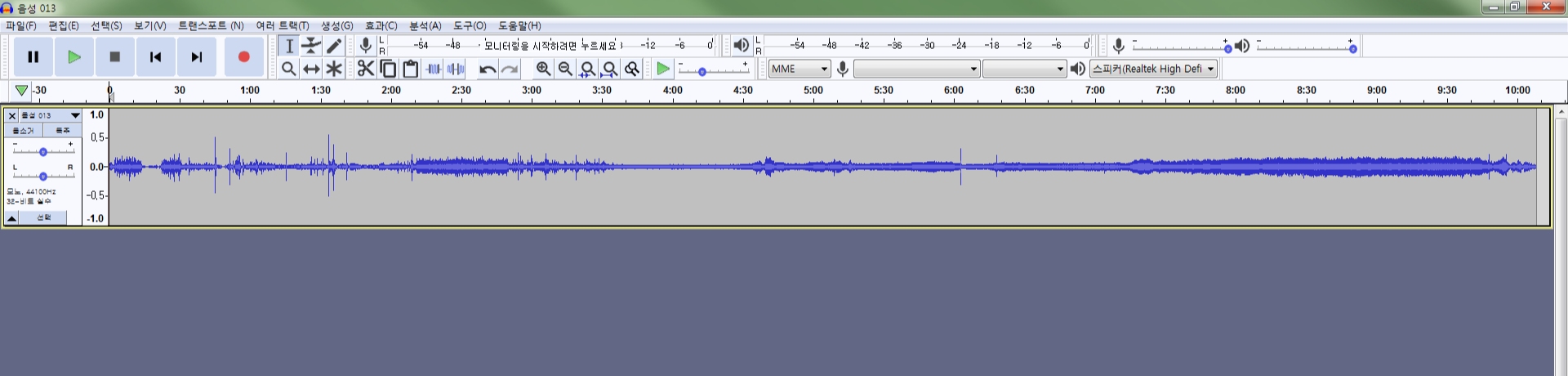
- 화면에 꽉 차게 보기 위해 단축키 너비에 맞추기 "Ctrl + F" 와 높이에 맞추기 "Ctrl + Shift + F"를 해줍니다.

4. 스펙트로그램으로 보기
- 이제 파형을 스펙트로그램으로 바꿔봅시다.
- 좌측 상단에 X표 옆 파일 제목을 클릭하면 "스펙트로그램(S)"가 있습니다. 눌러줍니다.
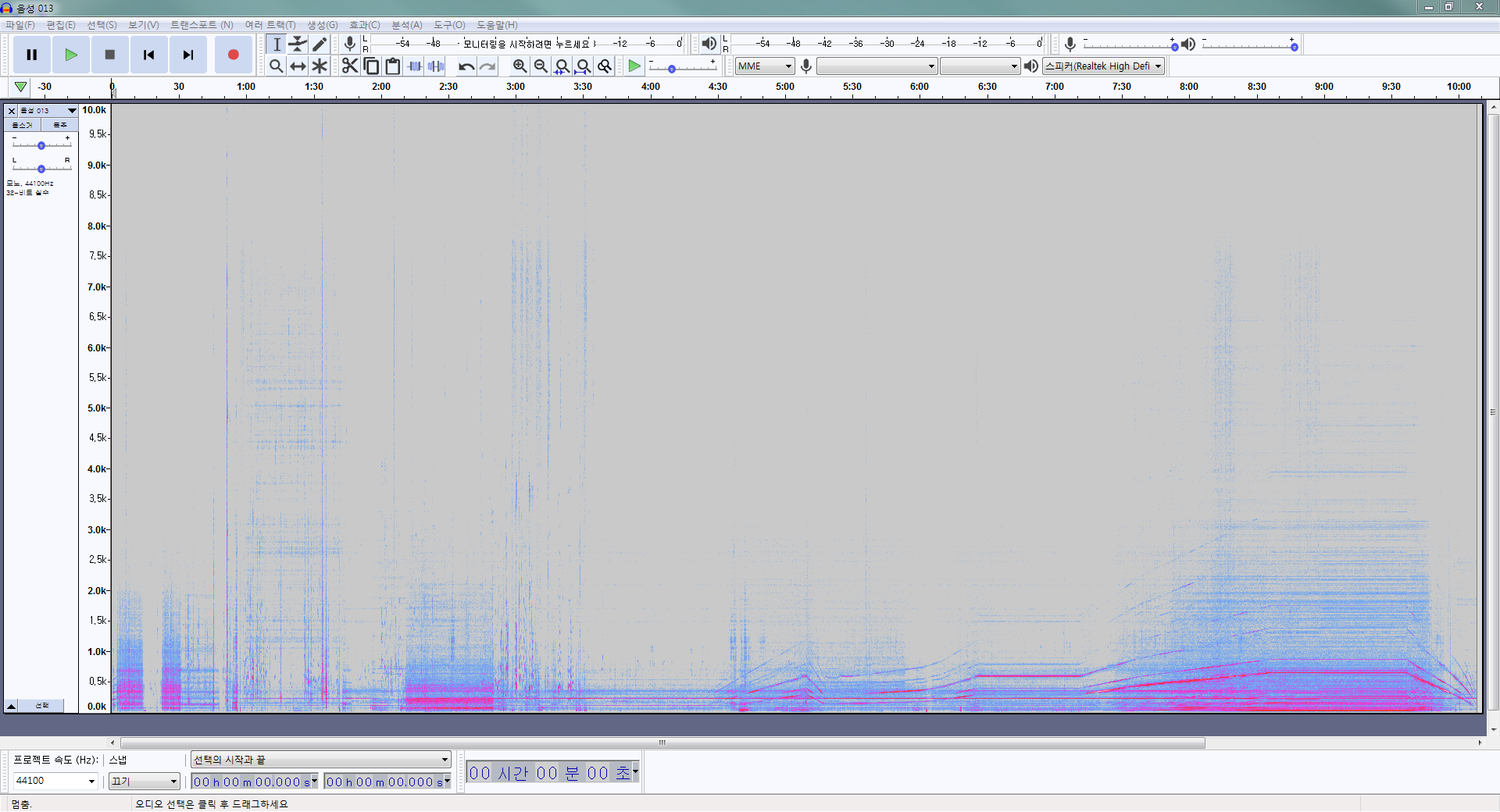
- 설정에 따라서 최대 주파수와 색이 다르게 나타나는데요. 설정을 위해 "Ctrl + P"를 눌러줍니다.

- 가장 많이 사용하는 설정입니다.
→ 최소 주파수 (Hz) (N) : 그래프 y축의 최솟값입니다. 저는 보통 0으로 놓습니다.
→ 최대 주파수 (Hz) (N) : 그래프 y축의 최댓값입니다. 그래프에서 보고 싶은 최댓값을 입력합니다.
위 경우에서는 1000Hz 정도 줍시다.
→ 범위 (dB)(R) : 그래프의 스케일?입니다.
높으면 작은 소리에 색상이 나타나고 낮으면 큰소리에만 색이 칠해집니다.
저는 가장 소리가 큰 구간을 알고 싶어서 30으로 낮추겠습니다.
→ 윈도우 크기(S) : 그래프의 해상도입니다.
높으면 해상도 높은 사진과 같이 부드럽게 보이지만 경계가 불명확하게 보입니다.
낮으면 모자이크같이 보이지만 경계가 뚜렷하게 보여서 유용할때도 있습니다.
그대로 둡시다.

- 필요없는 구간을 제거해줍니다. 드래그로 구간선택 후 Delete키 입력.
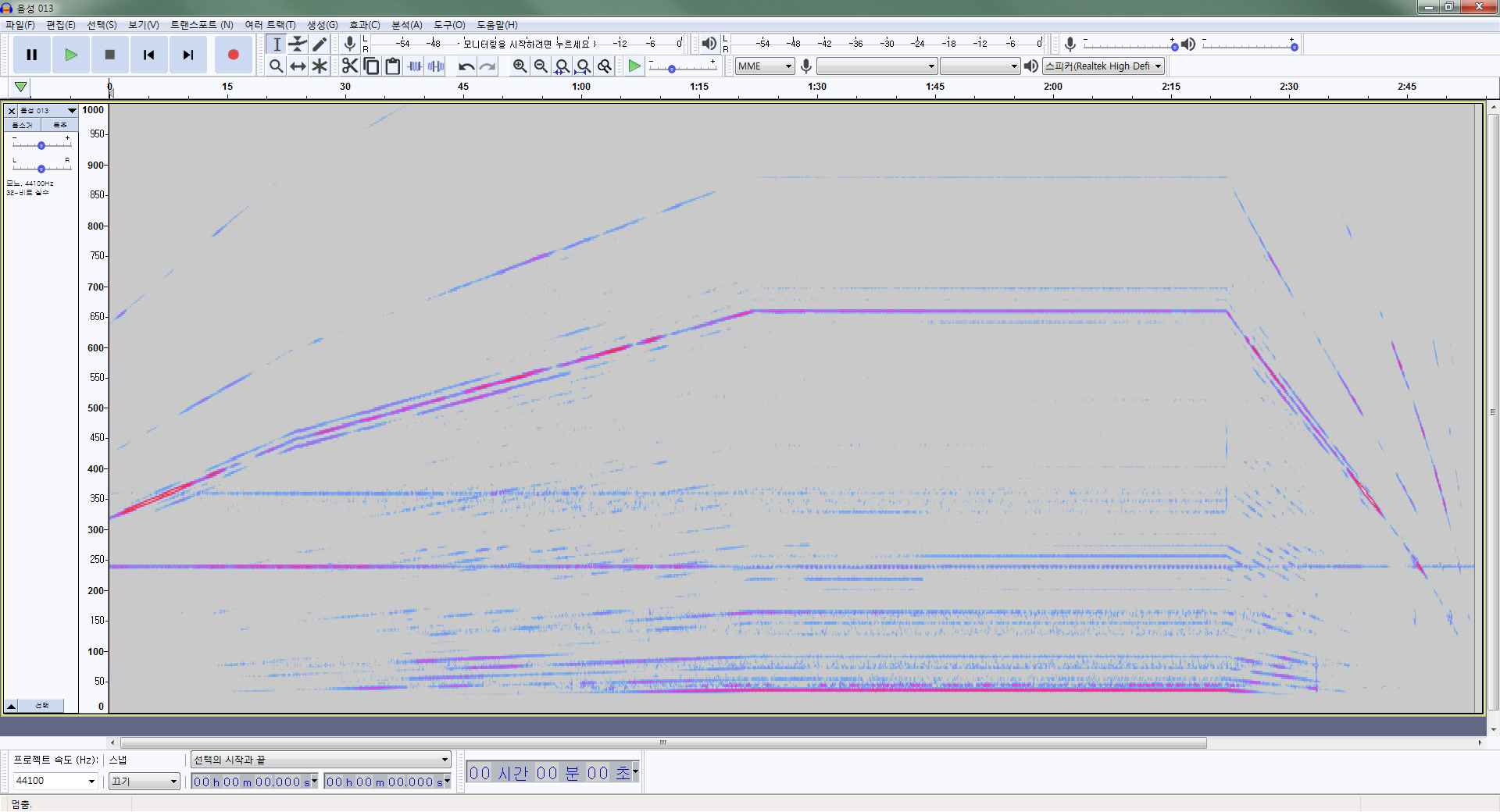
- 주파수가 상승하는 구간은 탈수 rpm이 상승하는 구간임을 알 수있습니다.
- 정점에서 상승된 주파수가 유지되는 구간은 최대 rpm으로 예상되는데 한번 확인해봅시다.
- 삼성 공식 홈페이지를 확인해보니 탈수 최대 RPM은 1,100 rpm(18.33 hz=1100/60)입니다.
- 스케일을 조정하여 확인 해보겠습니다.
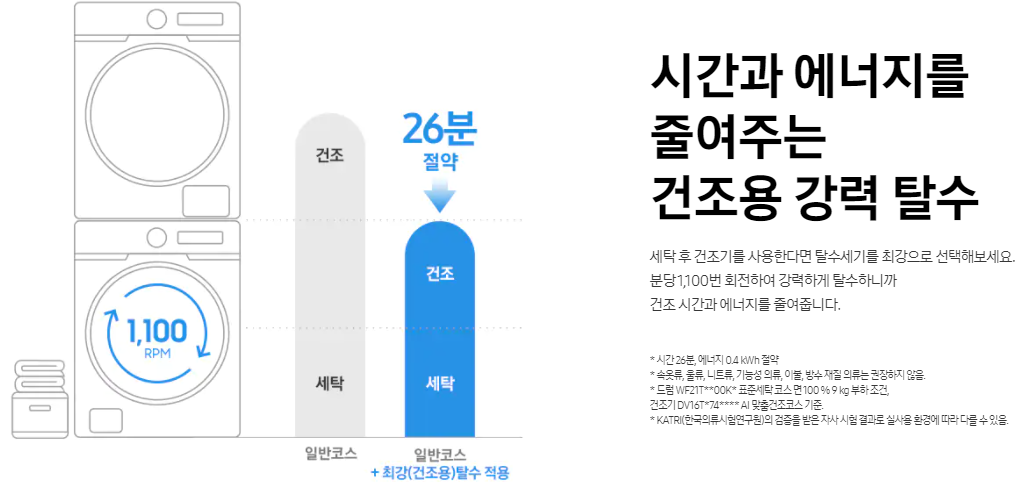
마치 광고같지만 아닙니다.. 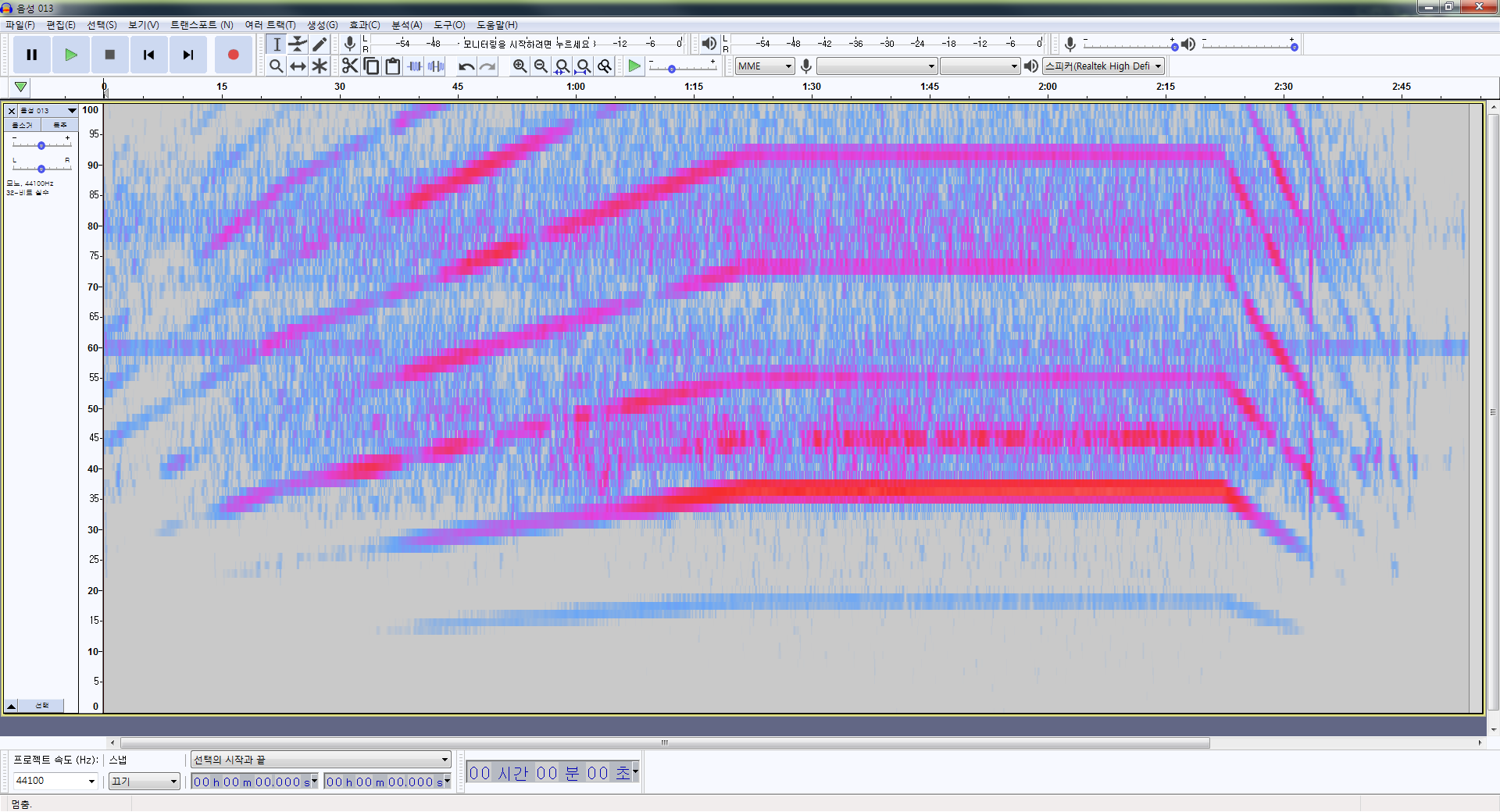
- 예상처럼 18 hz정도에 형상이 나타나네요. 2배수인 36에도 형상이 확인됩니다.
- 이제 스펙트럼 도식화 기능을 이용해서 확인해 봅시다.
5. 스펙트럼 도식화
- 도식화에 앞서 hz가 일정한 구간 외에는 지워줍시다.
- "메뉴->분석->스펙트럼 도식화"를 눌러줍니다.

- 주파수 분석 창이 뜹니다.
- "크기"항목은 앞에서 윈도우 크기와 같이 해상도를 나타냅니다.
해상도가 너무 낮아 18hz의 피크(Peak)가 확인되지 않으므로 높여줍시다.
- 축에는 "로그 주파수"가 적혀있는데, 우측의 스펙트로그램은 "선형"입니다.
주파수 확인을 위해서는 선형보다는 로그가 용이하므로 바꿔줍니다.

- 주파수 분석창을 확인해보면 18hz와 37hz에 피크(Peak)가 확인됩니다.
- 예상과 다르게 18hz의 2배인 37hz에서 더 높은 피크치를 보이는데요.
한가지 예상되는 점은 내연기관 엔진에서도 유사 현상이 발생하는데요.
4기통 엔진의 경우 1,3과 2,4 피스톤에서 번갈아 폭발해서 1회전에 2폭발이 발생합니다.
따라서 예상했던 18hz의 2배인 37hz에서 최대 피크가 발생하지 않았을까 싶습니다.
(이부분은 추가로 보완을 하겠습니다...)
끝으로 대단한 내용이 아니지만 읽어주셔서 감사합니다.
간단한 내용이지만 혼자하려니 은근히 까다롭더라구요..ㅎ
관련 지식이 필요하신 분들께 도움이 되었으면 좋겠습니다.감사합니다.
'파형분석' 카테고리의 다른 글
무료 소프트웨어 Audacity 파형분석/스펙트로그램(1/2)_설치 (0) 2021.03.23